|
|
|
Learn AutoCAD 2000 all rights reserved < M.Ismail ® NO: 1033.1542 >
|
الدرس التاسع |
|
| مقدمة | |
| تعلمت في الفصول السابقة إنشاء بعض الكائنات الأساسية في أوتوكاد، وهي النقطة (point) والخط (line) والقوس (arc). وتتعلم في هذا الدرس رسم الدائرة (circle)، بالإضافة إلى بعض الأوامر الجديدة الأخرى. | |
| رسم دائرة | |
|
الدائرة كائن هندسي تبعد نقاطه بعداً ثابتاً عن نقطة يقال لها المركز، ويسمى ذلك البعد بنصف القطر أو الشعاع (radius). ويوفر أوتوكاد عدة طرق لرسم الدائرة، يمكن استخدامها حسب المعلومات المتوفرة في الرسم. |
لرسم دائرة انقر
الزر |
وتشمل طرق
رسم الدائرة:
|
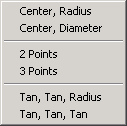 |
| 1- بتحديد مركز الدائرة فنصف قطرها: | |
|
يمكن رسم الدائرة بتحديد مركزها ونصف قطرها.
ويمكن تحديد مركز الدائرة إما بكتابة إحداثياته بصيغة الإحداثيات الديكارتية المطلقة (x,y) أو بنقر نقطة في نافذة الرسم، وفي هذه الحالة نستخدم وثب الكائنات في معظم الأحيان لتحديد موقع المركز بدقة بالنسبة إلى الكائنات الأخرى. أما نصف القطر فيمكن كتابته مباشرة، أو تحديده بنقر نقطة في نافذة الرسم ويعتبر أوتوكاد المسافة بين المركز وهذه النقطة نصف قطر الدائرة. يمثل المشهد التالي طريقة انشاء الدائرة بتحديد مركزها ونصف قطرها: |
 |
|
Command: c CIRCLE Specify center point for circle or [3P/2P/Ttr (tan tan radius)]: حدد نقطة المركز (1) بكتابة إحداثياتها، أو بالنقر مباشرة في محرر الرسوم، أو استخدم وثب الكائنات لتحديدها Specify radius of circle or [Diameter]: أدخل نصف قطر الدائرة أو حدد ذلك باستخدام الفأرة Command: |
|
| عندما تقوم برسم أول دائرة في جلسة الرسم، لن يقترح عليك أوتوكاد أية مقترحات بخصوص نصف قطر الدائرة، ولكن ما إن ترسم أول دائرة حتى يقوم أوتوكاد باقتراح نصف قطر آخر دائرة مرسومة كلما استخدمت أمر circle. ويمكنك بضغط مفتاح الإدخال رسم الدائرة الجديدة حيث يكون لها نصف قطر آخر دائرة مرسومة. والمشهد التالي يمثل كيفية ذلك: | |
|
Command: c CIRCLE Specify center point for circle or [3P/2P/Ttr (tan tan radius)]: حدد نقطة المركز Specify radius of circle or [Diameter] <56.4724>: Command: |
|
| للمتقدمين فقط: يتحكم متغير البيئة circlerad بنصف قطر الدائرة الافتراضي، وعندما تقوم بضبط قيمة هذا المتغير، سيقترح عليك أوتوكاد نصف القطر الذي حددته هنا كلما قمت برسم دائرة. | |
| 2- بتحديد مركز الدائرة فقطرها: | |
| يشبه هذا الأسلوب أسلوب رسم الدائرة بتحديد مركزها فنصف قطرها، ويمثل المشهد التالي إنشاء الدائرة بهذه الطريقة: |
 |
|
Command: c CIRCLE Specify center point for circle or [3P/2P/Ttr (tan tan radius)]: حدد نقطة المركز Specify radius of circle or [Diameter]: d Specify diameter of circle: أدخل قطر الدائرة أو حدد ذلك باستخدام الفأرة Command: |
|
| 3- بتحديد نقطتين على محيط الدائرة، متقابلتين قطرياً: | |
|
يمكن رسم الدائرة بتحديد نقطتين على محيطها، ولكن هاتين
النقطتين ستعتبران متقابلتين قطرياً، وإلا كان عدد الدوائر المارة بهاتين
النقطتين لا نهائياً.
يمثل المشهد التالي إنشاء الدائرة بهذه الطريقة: |
 |
|
Command: c CIRCLE Specify center point for circle or [3P/2P/Ttr (tan tan radius)]: 2p Specify first end point of circle's diameter: حدد النقطة الأولى Specify second end point of circle's diameter: حدد النقطة الثانية Command: |
|
| تستخدم هذه الطريقة لرسم الدائرة عندما تمثل المسافةُ بين نقطتن ما في الرسم قطرَ الدائرة، كما في الحالتين المبيّنتين في الشكل. وهنا نستخدم وثب الكائنات مثل "نقطة النهاية (endpoint) للوثب إلى تلك النقاط. |
 |
| 4- بتحديد ثلاث نقاط على محيط الدائرة: | |
|
يمكن رسم الدائرة أيضاً بتحديد ثلاثة نقاط على محيط الدائرة،
ومن البدهي أن لا تكون النقاط الثلاث على استقامة واحدة.
يمثل المشهد التالي إنشاء الدائرة بهذه الطريقة: |
 |
|
Command: c CIRCLE Specify center point for circle or [3P/2P/Ttr (tan tan radius)]: 3p Specify first point on circle: حدد النقطة الأولى Specify second point on circle: حدد النقطة الثانية Specify third point on circle: حدد النقطة الثالثة Command: |
|
| وأكثر ما تستخدم هذه الطريقة لرسم الدائرة المارة برؤوس مثلث. | |
| 5 - بانتقاء مماسين للدائرة، وتحديد نصف قطرها: | |
|
تعتبر هذه الطريقة من الطرق المهمة غير المباشرة لرسم الدائرة.
وكلما قدم البرنامج طرقـاً غير مباشرة لرسم الكائنات كان ذلك أفضل، لأنها جد
مفيدة عندما لايكون لدى المستخدم أية معلومات عن مركز الدائرة أو نصف قطرها.
ومن هذه الطرق غير المباشرة رسم الدائرة بتحديد مماسين لها ونصف قطر، يقوم أوتوكاد بحساب مركز الدائرة المطلوبة ويرسمها، ومن الجدير بالذكر أن نقطة التماس هي النقطة التي يمس فيها كائن ما كائناً آخر من غير أن يتقاطع معه. يمثل المشهد التالي إنشاء الدائرة بهذه الطريقة: |
 |
|
Command: c CIRCLE Specify center point for circle or [3P/2P/Ttr (tan tan radius)]: ttr Specify point on object for first tangent of circle: حدد المماس الأول بالنقر فوقه Specify point on object for second tangent of circle: حدد المماس الثاني بالنقر فوقه Specify radius of circle: أدخل نصف قطر الدائرة أو حدد ذلك باستخدام الفأرة Command: |
|
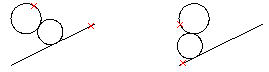 |
أحياناً يجد أوتوكاد أكثر من دائرة تطابق شرط التماس ونصف القطر، وفي هذه الحالة يختار منها ما هو أقرب إلى نقاط الانتقاء التي حددتها على المماسين. |
| 5 - بانتقاء ثلاثة مماسات للدائرة: | |
|
هذا أمر مزيف، وأعني بذلك أنه ليس أمراً حقيقياً في أوتوكاد،
ولذلك لن تجد هذه الطريقة من بين الخيارات التي يعرضها البرنامج في نافذة
الأوامر بعد تشغيل أمر circle، ويمكن الوصول إليها
من القائمة العلوية أو الجانبية (قائمة الشاشة) في أوتوكاد. أما قائمة الشاشة
فهي لا تظهر ضمن الواجهة التطبيقية إلا عندما تطلب ذلك من أوتوكاد، وسنشرح
كيفية ذلك في هذا الدرس.
تعتبر هذا الطريقة مشتقة من طريقة رسم الدائرة بتحديد ثلاثة نقاط على محيط الدائرة (الطريقة 4)، ولكنها تستخدم وثب الكائنات "مماس" (tangent) للقيام بذلك. يمثل المشهد التالي طريقة انشاء القوس بهذه الطريقة: |
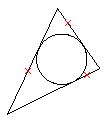 |
|
Command: c CIRCLE Specify center point for circle or [3P/2P/Ttr (tan tan radius)]: 3p Specify first point on circle: tan to حدد المماس الأول بالنقر فوقه Specify second point on circle: tan to حدد المماس الثاني بالنقر فوقه Specify third point on circle: tan to حدد المماس الثالث بالنقر فوقه Command: |
|
| وأكثر ما تستخدم هذه الطريقة في رسم الدائرة المماسة لأضلاع مثلث من الداخل. | |
| قائمة الشاشة | |
|
كانت قائمة الشاشة (screen Menu)
قائمة أساسية في إصدارات أوتوكاد القديمة وكانت تظهر بشكل فطري عندما تقوم
بتركيب أوتوكاد، ولكنها فقدت أهميتها تدريجياً، لأنها لا تمثل روح ويندوز،
وبسبب ابتكار أشرطة الأدوات التي تغني عنها، ولكن أوتوديسك لم تتخلص منها
نهائياً، وما زال بإمكانك إضافتها إلى الواجهة التطبيقية، ونحن ننصحك
بالاطلاع عليها ومعرفة كيفية استخدامها لأجل المعرفة فقط.
لإضافة قائمة الشاشة، انتق Tools>Options، وانتق لسان تبويب العرض (Display)، وحدد "عرض قائمة الشاشة" (Display Screen Menu)، في صندوق الحوار التالي: |
|
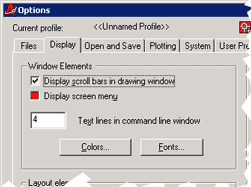 |
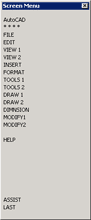 |
| عند ظهور قائمة الشاشة، انقر فوق البنود الظاهرة، وجرب طريقة استخدامها، وتذكر أنها نافذة عادية يمكن نقلها إلى مكان آخر، وجعلها تعوم أو ترسو بحوار بقية مكونات الواجهة التطبيقية لأوتوكاد، ولكن تذكر أيضاً أنها في طريقها إلى الزوال. | |
| إعادة الرسم (الإنعاش) | |
|
يحتاج المستخدم - من حين إلى آخر - إلى إعادة الرسم (redraw)
وهي وظيفة تقوم بإصلاح بعض أخطاء العرض في المشهد الحالي عن طريق تنظيف
الشاشة من المخلفات. وتسمى هذه العملية في برامج التصميم الأخرى بالإنعاش (refersh).
وهي مفيدة جداً عندما ترغب بالتخلص من بعض الأشياء التي تظهر على الشاشة
ولكنها ليست كائنات رسوميةـ مثل علامات التتبع.
قضت العادة في الإصدارات السابقة من أوتوكاد بإظهار علامات مؤقت على الشاشة تسمى علامات تتبع (blips) وهي علامات متصالبة صغيرة على شكل (+) تظهر كلما نقرت بمؤشر الرسم في مكان ما على الشاشة، وبالطبع لا تشكل هذه العلامات جزءاً من الرسم، وكان الهدف منها إيجاد مساعدة بصرية للمستخدم أثناء الرسم، وكان أوتوكاد يشغل هذه الميزة فطرياً، ولكنه يتيح للمستخدم تعطيل هذه الميزة عندما يرغب بذلك، أما اليوم فهي معطّلة ما لم تقم بتشغيلها. |
|
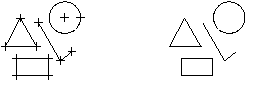 يبين الشكل إلى اليسار كيف تظهر علامات التتبع كلما نقرت بالمؤشر في نافذة الرسم |
|
| يتحكم الأمر BLIPMODE بما إذا كانت علامات التتبع ستظهر أثناء الرسم أم لا، وتعني القيمة off وهي القيمة الفطرية أن لا يقوم أوتوكاد بإظهار علامات التتبع، بينما تعني القيمة on قيام أوتوكاد برسم علامات تتبع أثناء عملك. وقد يكون من المفيد أن تتعلم استخدام هذا الأمر إذا وجدت يوماً أن أوتوكاد برسم علامات التتبع هذه لأن شخصاً آخر استخدم أمر BLIPMODE لتشغيل هذه الميزة. وكخيار بديل يمكن استخدام الأمر redraw (اختصاراً r) لحذف علامات التتبع من الشاشة. | |
| إعادة التوليد (التجديد) | |
|
يشبه أمر إعادة التوليد (regen
واختصاراً re) أمر إعادة الرسم، من حيث أنه مفيد
في التخلص من العلامات والأوساخ العالقة بالشاشة، ولكنه يأخذ وقتاً أطول لأنه
يقوم بتجديد قاعدة بيانات الرسم لكافة الكائنات من جديد، ويعيد حساب إحداثيات
الكائنات في الشاشة، ويعيد فهرسة قاعدة بيانات الرسم لتحسين أداء أوتوكاد.
إحدى الاستخدامات الأساسية لإعادة التوليد هي تحسين مظهر الأقواس والدوائر لأنها قد تبدو أحياناً مجموعة من الخطوط المتصلة، ويحدث ذلك عادة بعد عمليات التقريب والتبعيد (zoom)، ورغم أن ذلك لا يؤثر على الطباعة إلا أنه مزعج بلا شك. |
|
 |
|
|
يبين الشكل إلى اليمين كيف تبدو الدائرة أو القوس أحياناً في أوتوكاد، وللتخلص من هذه المشكلة في العرض نستخدم الأمر re لإعادة توليد الرسم. |
|
و هيك خالصين دروس ... وباقي التمرين المستمر وهو شي مهم كتير... انشالله تكونو استفدتوا و فمتوا الاوتوكاد....
يللي ما فيه دبّر برنامج AutoCAD 2000 يبعت ايميل على syrianguy85@hotmail.com أو bigboss8@scs-net.org
ونحنا بالخدمة.........بالتوفيق للجميع...............
Learn AutoCAD 2000 all rights reserved < M.Ismail ® NO: 1033.1542 >