|
|
|
Learn AutoCAD 2000 all rights reserved < M.Ismail ® NO: 1033.1542 >
|
الدرس الثامن |
|
| مقدمة | |
| تعلمت في الفصل السابق إنشاء بعض الكائنات الأساسية في أوتوكاد، وهي النقطة (point) والخط (line) وتتعلم في هذا الدرس رسم القوس (arc) بينما ستتعلم رسم الدائرة (circle) في الدرس القادم. | |
| رسم قوس | |
|
القوس كائن هندسي يمتلك العديد من المعلومات، ويمكن رسمه بالاعتماد على بعض هذه المعلومات كل مرة، وهذا ما يفسر وجود عدة طرق لرسم القوس. وتعتبر هذه الطرق مفيدة جداً لأن المعلومات المتوفرة للمستخدم تختلف طبيعتها حسب الرسم. |
لرسم قوس انقر الزر
|
وتشمل هذه الطرق رسم القوس بالاعتماد على تحديد:
ولعلك لاحظت عزيزي المستخدم أن الخيارات الثلاثة الأخيرة التي يبدأ رسم القوس فيها بتحديد مركز القوس هي خيارات سابقة ولكنها تأتي في ترتيب مختلف فقط، ولذلك لن نقوم بدراستها. أما الخيار الأخير فسندرسه على حدة. |
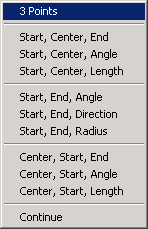 |
| 1- بتحديد ثلاث نقاط: | |
|
يمكن رسم قوس إذا توفرت المعلومات في الرسم عن موقع نقطة
البداية ونقطة على القوس ونقطة النهاية. ويحتاج المستخدم في الأغلب إلى
استخدام وثب الكائنات للوثب إلى نقاط مساعدة في الرسم.
يمثل المشهد التالي طريقة انشاء القوس بتحديد ثلاثة نقاط، وفي هذه الحالة لا يحتاج المستخدم إلى إبلاغ أوتوكاد بالطريقة التي يرغب في رسم القوس بها، لأنها الطريقة الفطرية: |
 |
|
Command:
a |
|
| 2- بتحديد نقطة البداية فمركز القوس فنقطة النهاية: | |
|
يمكن رسم قوس إذا توفرت المعلومات في الرسم عن موقع نقطة
البداية ومركز القوس ونقطة النهاية.
يمثل المشهد التالي طريقة انشاء القوس بهذه الطريقة: |
 |
|
Command: a |
|
| 3- بتحديد نقطة البداية فمركز القوس فالزاوية: | |
|
يمكن رسم قوس إذا توفرت المعلومات في الرسم عن موقع نقطة
البداية ومركز القوس وزاوية قطاع القوس.
يمثل المشهد التالي طريقة انشاء القوس بهذه الطريقة: |
 |
|
Command: a |
|
| ويمكن تحديد الزاوية بتحريك مؤشر الرسم بدلاً من إدخال قيمتها. | |
| 4- بتحديد نقطة البداية فمركز القوس فطول الوتر: | |
|
يمكن رسم قوس إذا توفرت المعلومات في الرسم عن موقع نقطة
البداية ومركز القوس وطول الوتر.
يمثل المشهد التالي طريقة انشاء القوس بهذه الطريقة: |
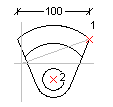 |
|
Command: a |
|
| ويمكن تحديد طول وتر القوس بتحريك مؤشر الرسم بدلاً من إدخال قيمته. | |
| 5 - بتحديد نقطة البداية فنقطة النهاية فالزاوية: | |
|
يمكن رسم قوس إذا توفرت المعلومات في الرسم عن موقع نقطة
البداية ونقطة النهاية والزاوية، ولم تتوفر معلومات عن مركز القوس.
يمثل المشهد التالي طريقة انشاء القوس بهذه الطريقة: |
 |
|
Command: a |
|
| 5 - بتحديد نقطة البداية فنقطة النهاية فالاتجاه: | |
|
يمكن رسم قوس إذا توفرت المعلومات في الرسم عن موقع نقطة
البداية ونقطة النهاية واتجاه المماس للقوس من نقطة البداية.
يمثل المشهد التالي طريقة انشاء القوس بهذه الطريقة: |
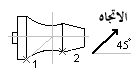 |
|
Command: a |
|
| ويمكن تحديد اتجاه المماس للقوس من نقطة البداية بتحريك مؤشر الرسم بدلاً من إدخال قيمة الزاوية. | |
| 6 - بتحديد نقطة البداية فنقطة النهاية فنصف قطر القوس: | |
|
يمكن رسم قوس إذا توفرت المعلومات في الرسم عن موقع نقطة
البداية ونقطة النهاية ونصف قطر القوس.
يمثل المشهد التالي طريقة انشاء القوس بهذه الطريقة: |
 |
|
Command: a |
|
| ويمكن تحديد نصف قطر القوس من نقطة النهاية بتحريك مؤشر الرسم إلى مل يساوي طول نصف القطر، وعليك الانتباه إلى ضرورة إدخال طول نصف قطر معقول وإلا رفض أوتوكاد رسم القوس باعتبار أن نصق القطر غير شرعي (*Invalid*). | |
| متابعة الأقواس والخطوط | |
| عندما ترغب بمتابعة رسم قوس أو خط انطلاقاً من نهاية قوس سابق يمكن تشغيل أمر arc ثم ضغط مفتاح الإدخال، يقوم أوتوكاد بعد ذلك برسم الكائن الجديد مع مراعاة الاستمرارية في الشكل من الناحية الهندسية. وفي حالة متابعة خط بخط جديد سيقوم أوتوكاد باعتبار نهاية الخط السابق نقطة بداية الخط الجديد، من دون أية تقييدات أخرى. | |
| 1 - متابعة قوس بقوس: | |
| لمتابعة قوس بقوس، أدخل أمر arc بعد رسم القوس السابق مباشرة، ثم حدد نقطة نهاية القوس الجديد فقط. |
 |
|
Command: a |
|
| 2 - متابعة قوس بخط: | |
| لمتابعة قوس بخط، أدخل أمر line بعد رسم القوس السابق مباشرة، ثم حدد طول الخط الجديد فقط. |
 |
|
Command: l
|
|
| 2 - متابعة خط بقوس: | |
| لمتابعة خط بقوس، أدخل أمر arc بعد رسم الخط السابق مباشرة، ثم حدد نقطة نهاية القوس الجديد فقط. |
 |
|
Command: a |
|
| 2 - متابعة خط بخط: | |
| لمتابعة خط بخط، أدخل أمر line بعد رسم الخط السابق مباشرة، ثم حدد نقطة نهاية الخط الجديد فقط. |
 |
|
Command: l
|
|
| تعتبر ميزة متابعة الخط بخط جديد ميزة جيدة لمن يرغب بإكمال رسم سلسلة من الخطوط من حيث توقف، ولكن تذكر أن خياري undo وclose لن يعملان كما تتوقع، فالتراجع والإغلاق يمكن تطبيقه على الخطوط الجديدة فقط. | |
Learn AutoCAD 2000 all rights reserved < M.Ismail ® NO: 1033.1542 >